Dacia MediaNav - Evolution 1 (MN1)
Per aggiornare il dispositivo GPS: Dacia MediaNav - Evolution 1 (MN1) con l'ultimo aggiornamento, seguire le istruzioni prossimo.

Prima di tutto, assicurati di ottenuto il file di aggiornamento per il Dacia MediaNav - Evolution 1 (MN1) dispositivo, scaricato da SpeedcamUpdates.com.
Se ancora non avete capito, si può ottenere ora compilando il modulo che vedete in questa pagina.
- Estrarre i file dal pacchetto zip SpeedcamUpdates. Se il file che avete scaricato non è uno file ZIP means il file è già decompresso, e si può continuare con la fase successiva di queste istruzioni di installazione.
- Utilizzando una chiavetta USB formattata in FAT32 copiare tutti i file estratti nel passaggio precedente.
- Avviare l'auto e collegare la chiavetta USB al dispositivo Medianav.
- Per eseguire l'installazione utilizzando MN1 ( MediaNav 1 ) è necessario seguire le istruzioni di installazione successive.
- L'installazione è fatta attraverso un menu nascosto. Per questo è necessario ottenere l'accesso al menu Informazioni di sistema per vedere qual è la versione del modello. A seconda della versione che possiedi, dovrai utilizzare un codice segreto diverso.
- Torna al menu principale e seleziona Impostazioni. Passare alla seconda pagina e selezionare la versione del sistema.
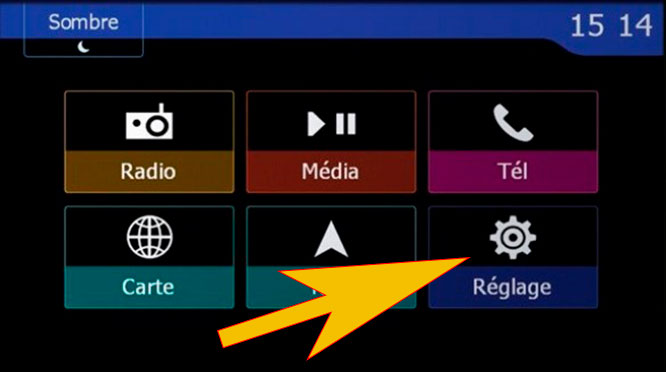
- Seguire l'immagine per toccare le caselle indicate mantenendo l'ordine di sequenza.
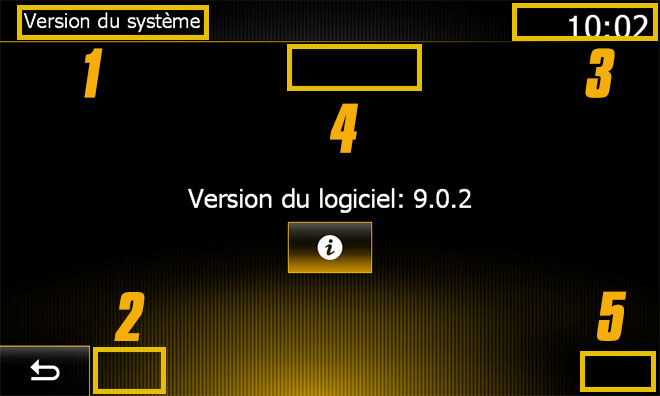
- Si vede ora la prima schermata per inserire il codice. Secondo la versione del sistema, e la casella mostrata sopra in questa pagina web, digitare le prime 4 cifre e premere OK pulsante.
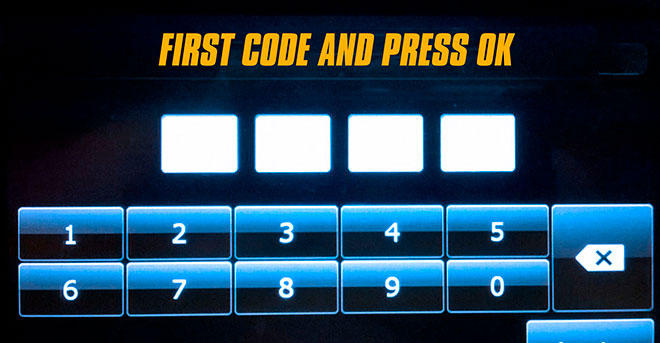
- Una volta premuto OK, eliminare le 4 cifre premendo il tasto Canc quattro volte. Ora digita te le 4 cifre del secondo codice, mostrate nella casella qui sopra in questa pagina web e premi OK pulsante.
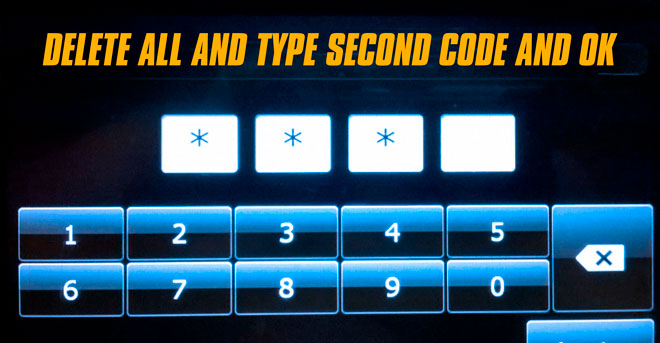
- Se tutto è andato bene, a questo punto, si vedrà la schermata di Windows CE.
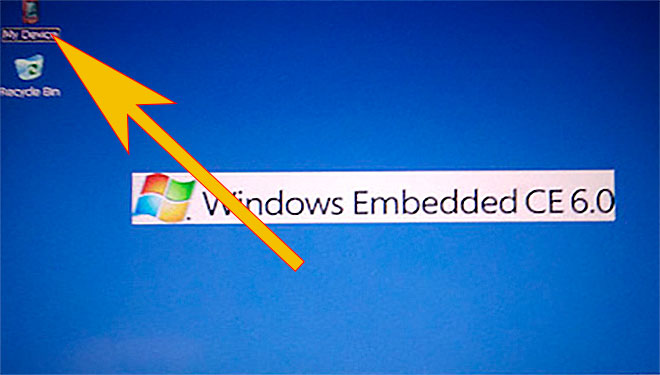
- Tocca l'icona MyDevice in alto a sinistra per avviare il file manager
- Utilizzando il tocco di Esplora file "Storage_Card_4". Quando la cartella è aperta si vedrà un file denominato ULC2_recovery.exe. Eseguirlo facendo doppio clic su di esso. Il file SpeedcamUpdates.spb verrà copiato automaticamente nella cartella destra.
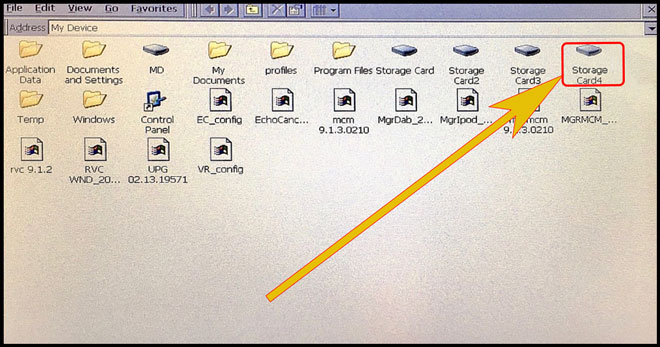
- Dopo un paio di secondi verrà visualizzato un messaggio sulla corretta installazione. È possibile seguire i passaggi successivi per abilitare le icone SpeedcamUpdates da visualizzare sulla mappa.
- Una volta che sei nella mappa. Toccare il boton denominato Destinazione.
- Ora selezionare Impostazioni mappa Poi.
- Ora seleziona la freccia destra nell'opzione: icona di destinazione speciale
- Cercare l'icona della categoria SpeedcamUpdates e abilitarla per consentire la visualizzazione sulla mappa.
WinCE sul desktop MN1
Codice segreto: 8005 e 3638
Desktop WinCe MNE 8.0.5
Codice segreto: 0362 e 6971
WinCE MNE desktop 9.1.1
Codice segreto: 2383 e 3748
Per vedere le icone SpeedcamUpdates sulla mappa seguire le istruzioni successive. Valido per i dispositivi MediaNav MN1,MN2 e MN3.
Ricordate che è possibile personalizzare gratuitamente il tuo download. Ottieni l'accesso al pannello di controllo del cliente e utilizzando lo strumento di personalizzazione al fine di ottenere un database di autovelox su misura secondo le vostre esigenze. Avrete bisogno di questo strumento se il dispositivo non accetta la dimensione del nuovo aggiornamento. Sarete in grado di aggiungere o rimuovere paesi di configurazione.
COMMENTI DEI CLIENTI
Giulia B.
Servizio impeccabile! Ho ricevuto i dati per aggiornare la mappa del mio Opel MediaNav Evolution 1 (MN1) in modo rapido e preciso. Grazie per la vostra professionalità!
Luca B.
Il servizio offerto è davvero eccezionale. Ho ricevuto il file dati per aggiornare la mappa del mio dispositivo GPS Opel MediaNav - Evolution 1 (MN1) in modo rapido e preciso. Ora posso viaggiare con sicurezza e tranquillità grazie alla qualità del serviz
Giulia S.
Ho ricevuto il file dati per aggiornare la mappa del mio veicolo Dacia MediaNav - Evolution 1 (MN1) e devo dire che sono rimasta davvero soddisfatta. Il servizio è stato rapido e la qualità dei dati è davvero eccellente. Ora posso viaggiare con la certezz
