TomTom XL Classic
Per aggiornare il dispositivo GPS: TomTom XL Classic con l'ultimo aggiornamento, seguire le istruzioni prossimo.

Prima di tutto, assicurati di ottenuto il file di aggiornamento per il TomTom XL Classic dispositivo, scaricato da SpeedcamUpdates.com.
Se ancora non avete capito, si può ottenere ora compilando il modulo che vedete in questa pagina.
- Estrarre i file dal pacchetto zip SpeedcamUpdates. Se il file che avete scaricato non è uno file ZIP means il file è già decompresso, e si può continuare con la fase successiva di queste istruzioni di installazione.
Metodo 1.
- Questo metodo è valido se riesci a collegare il dispositivo TomTom XL Classic al computer PC e ottenere l'accesso alla cartella condivisa principale del dispositivo.
- Collegare il dispositivo TomTom XL Classic al computer tramite il cavo USB. Se tutto va bene si dovrebbe vedere una nuova unità che è possibile esplorare utilizzando Windows Explorer o Finder se si utilizza Mac.
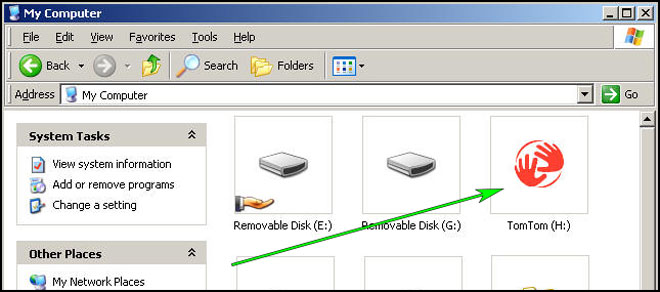
- Utilizzando esplora file cercare la cartella con un nome di regione o paese, come Europa occidentale, Spagna, Italia, Regno Unito.
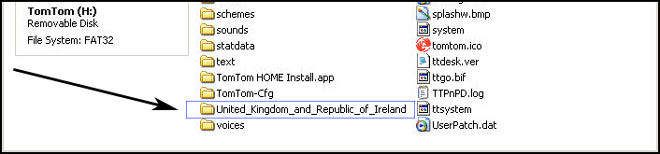
- Copiare i file estratti da SpeedcamUpdates, OV2 e BMP nella cartella della mappa identificata nel passaggio precedente.
- È possibile abilitare gli avvisi e impostare l'audio di avviso quando si avvicina agli autovelox nella sezione Abilita avvisi.
- Accedi al tuo account TomTom XL Classic
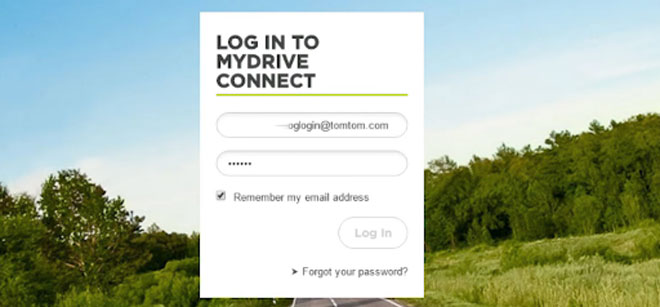
- Registra il tuo dispositivo TomTom XL Classic o selezionalo se è già registrato.
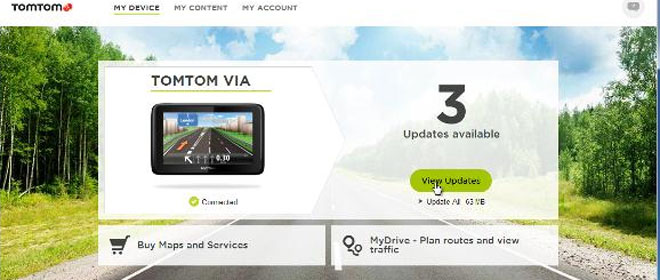
- Ora sei pronto per scegliere Il Metodo 2 o Il Metodo 3 per l'installazione di autovelox.
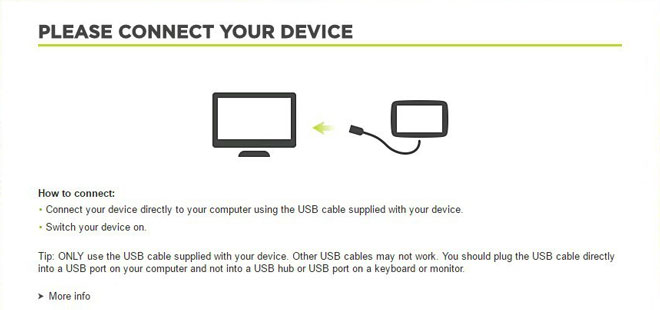
Metodo 2.
- Utilizzo di Pianificazione percorso
- Vai al sito web: MyDrive
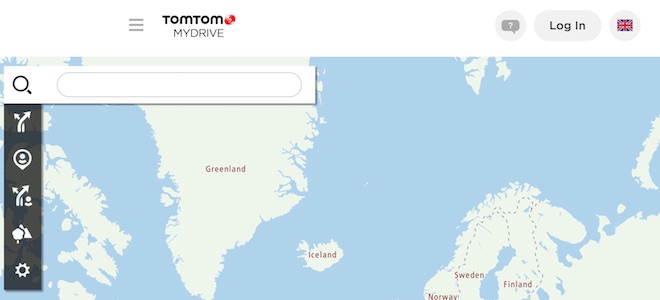
- Effettuare l'accesso e fare clic su Pianificatore di percorso -> Le mie posizioni -> file POI - Importa il file POI
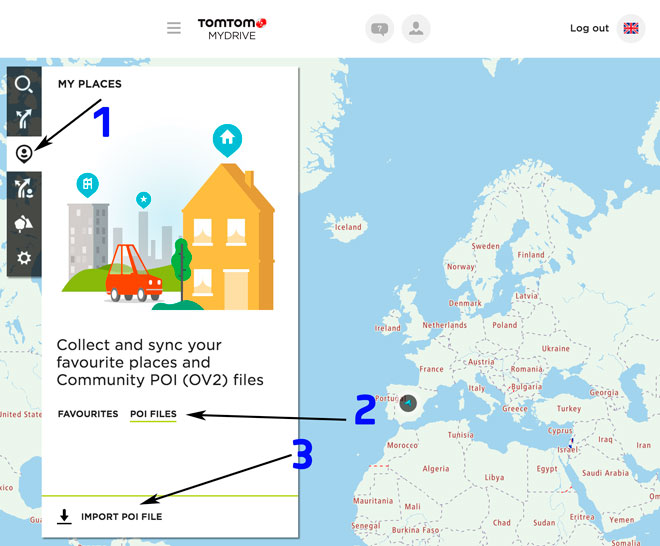
- Seleziona ogni file OV2 scaricato da SpeedcamUpdates e premi il pulsante Importa.
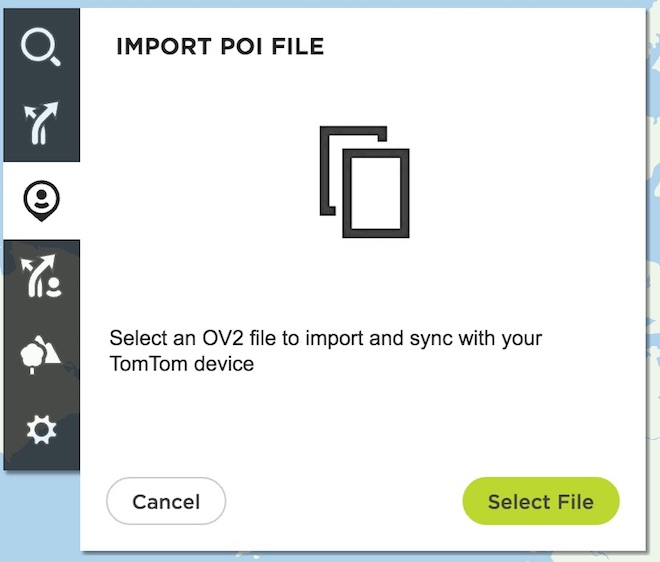
- I file verranno trasferiti automaticamente sul dispositivo TomTom XL Classic.
- È possibile abilitare gli avvisi e impostare l'audio di avviso quando si avvicina agli autovelox nella sezione Abilita avvisi.
Metodo 3.
- Uso dell'aggiunta di contenuto della community con MyDrive
- Fare clic con il pulsante destro del mouse sull'icona di MyDrive Connect nella barra delle applicazioni e selezionare Gestisci contenuto della community
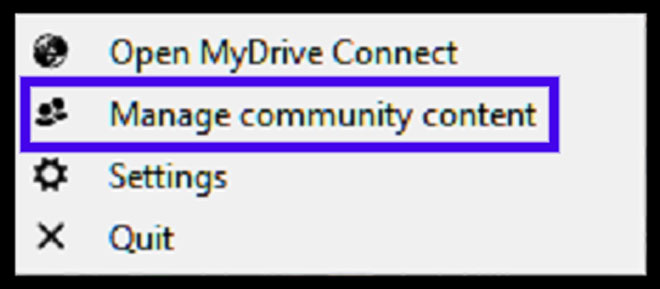
- È necessario aggiungere ogni file OV2 scaricato da SpeedcamUpdates premendo il pulsante Aggiungi Poi. Ricordarsi di aggiungere il bmp associato troppo che è incluso nei file scaricati.
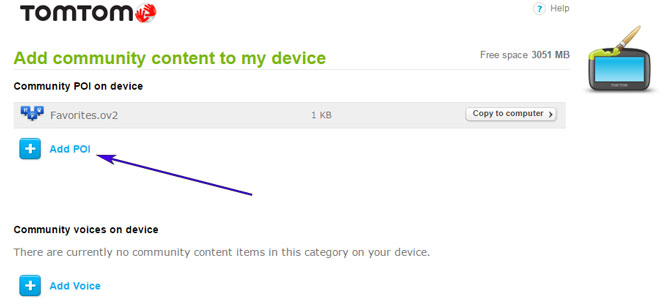
- Al termine, premere Installa per trasferire tutte le informazioni sul dispositivo.
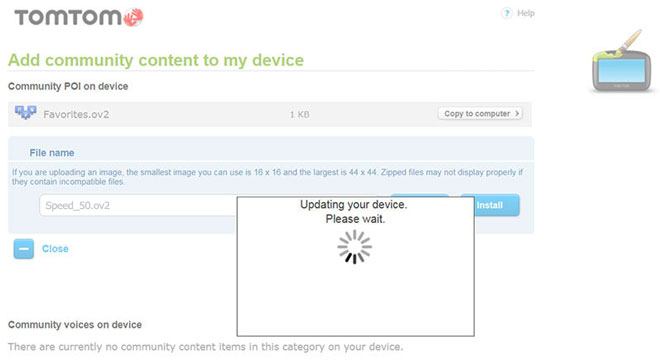
- Abilita avvisi
Al fine di abilitare gli avvisi andare a Main > Impostazioni > POI impostazioni > Avvisa quando si avvicina un POI
Cerca le categorie in cui si trovano le speedcam
Selezionare la distanza e il suono di avviso per ogni categoria
Un'icona dell'altoparlante verrà visualizzata vicino al nome della categoria.
Ci sono 3 diversi metodi per installare autovelox nel dispositivo TomTom, a seconda delle capacità e della data di rilascio.
Per utilizzare il Metodo 2 o 3 è necessario installare TomTom Software. Seguire le istruzioni successive per farlo.
Scaricare e installare il software MyDrive da TomTom.
Hai bisogno di un account TomTom registrato.
Collegare il dispositivo TomTom al computer ed eseguire il software "MyDrive Connect".
Ricordate che è possibile personalizzare gratuitamente il tuo download. Ottieni l'accesso al pannello di controllo del cliente e utilizzando lo strumento di personalizzazione al fine di ottenere un database di autovelox su misura secondo le vostre esigenze. Avrete bisogno di questo strumento se il dispositivo non accetta la dimensione del nuovo aggiornamento. Sarete in grado di aggiungere o rimuovere paesi di configurazione.
COMMENTI DEI CLIENTI
Matteo R.
Il servizio è stato eccellente, ho ricevuto i dati per aggiornare la mappa del mio veicolo GO 540 LIVE in modo rapido e preciso. Ora posso viaggiare con maggiore sicurezza e precisione grazie a voi. Grazie mille!
Giuseppe Q.
Servizio impeccabile! I dati ricevuti per aggiornare la mappa del mio dispositivo GPS GO 940 LIVE sono stati di ottima qualità. Ora posso viaggiare in tutta sicurezza con il mio veicolo. Grazie mille!
Giulia C.
Il servizio offerto è impeccabile, ho ricevuto il file dati per aggiornare la mappa del mio veicolo XL Classic in modo rapido e preciso. Grazie per la qualità del servizio e dei dati forniti, ora posso viaggiare con tranquillità e sicurezza.
